Stap 1: Nieuwe parkeervergunning
Het P-loket vind je rechts bovenin op de pagina: http://eindhoven.nl/parkeervergunningen. Log in met je DigiD.
Als je bent ingelogd krijg je het startscherm te zien. Klik op ‘Aanvraagbare producten’.
Staat de knop ‘Aanvraagbare producten’ niet op je startscherm? Klik dan links bovenin op de drie liggende streepjes om het menu te openen.
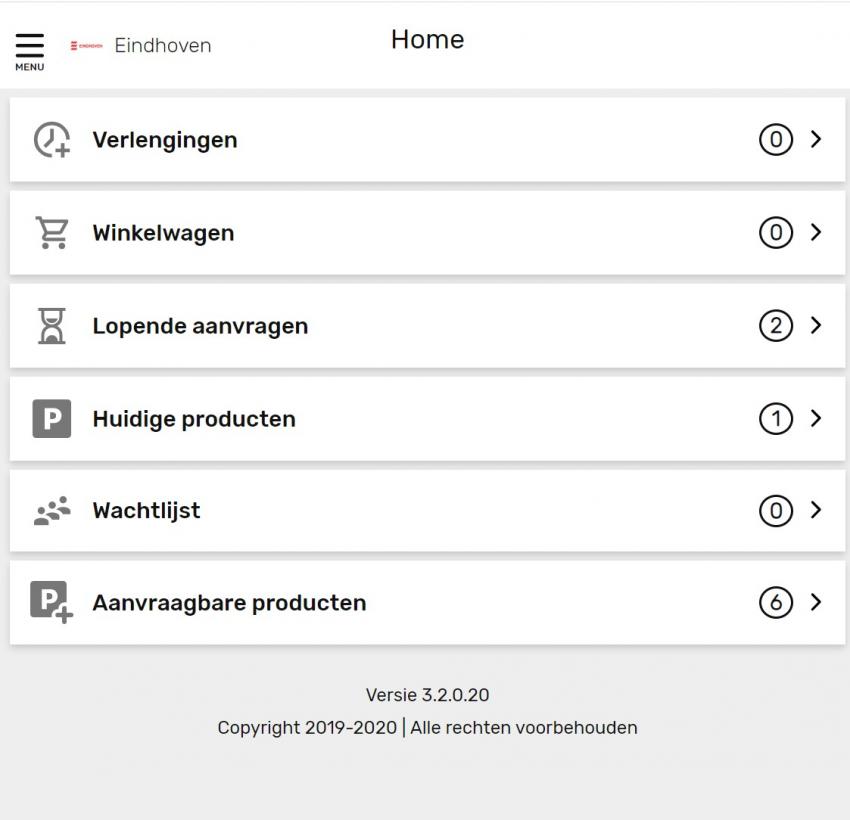
Stap 2: Bezoekersregeling aanvragen
Je hebt nu een overzicht van alle aanvraagbare producten. Klik op de knop ‘Vraag aan’ bij de bezoekersregeling voor het gebied waar je woont. In de meeste gevallen heb je maar één keuze. Woon je in een grensstraat (een straat die valt binnen 2 parkeergebieden), dan kun je kiezen.
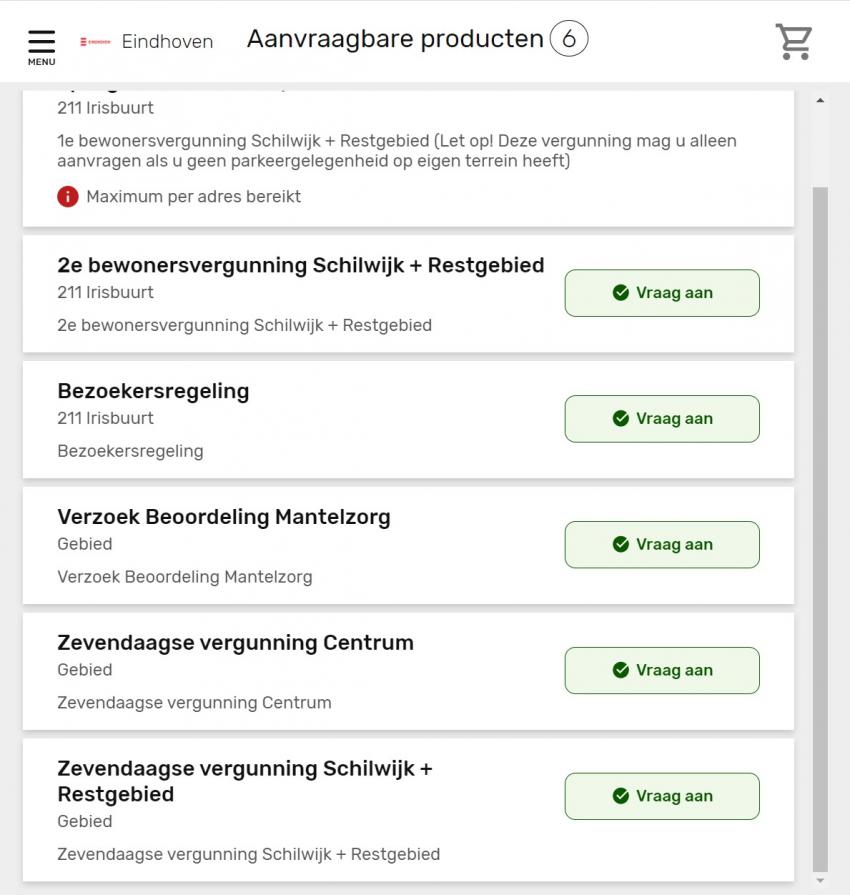
Stap 3: Kies een startdatum
Je kunt eventueel een startdatum kiezen. Automatisch staat er de datum van vandaag. Pas de datum eventueel aan en klik op ‘Volgende’.
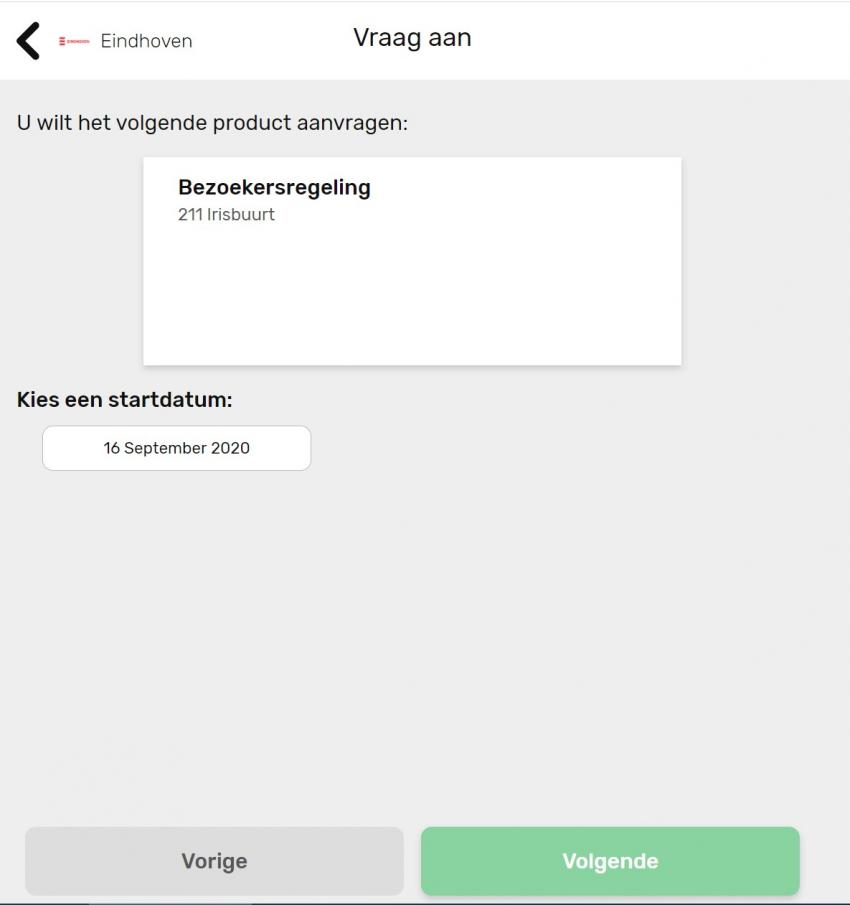
Stap 4: Bevestiging
Je heb nu een overzicht van het aangevraagde product en er staat dat de aanvraag verwerkt is. Het product is ook actief als je de datum van vandaag gekozen hebt.
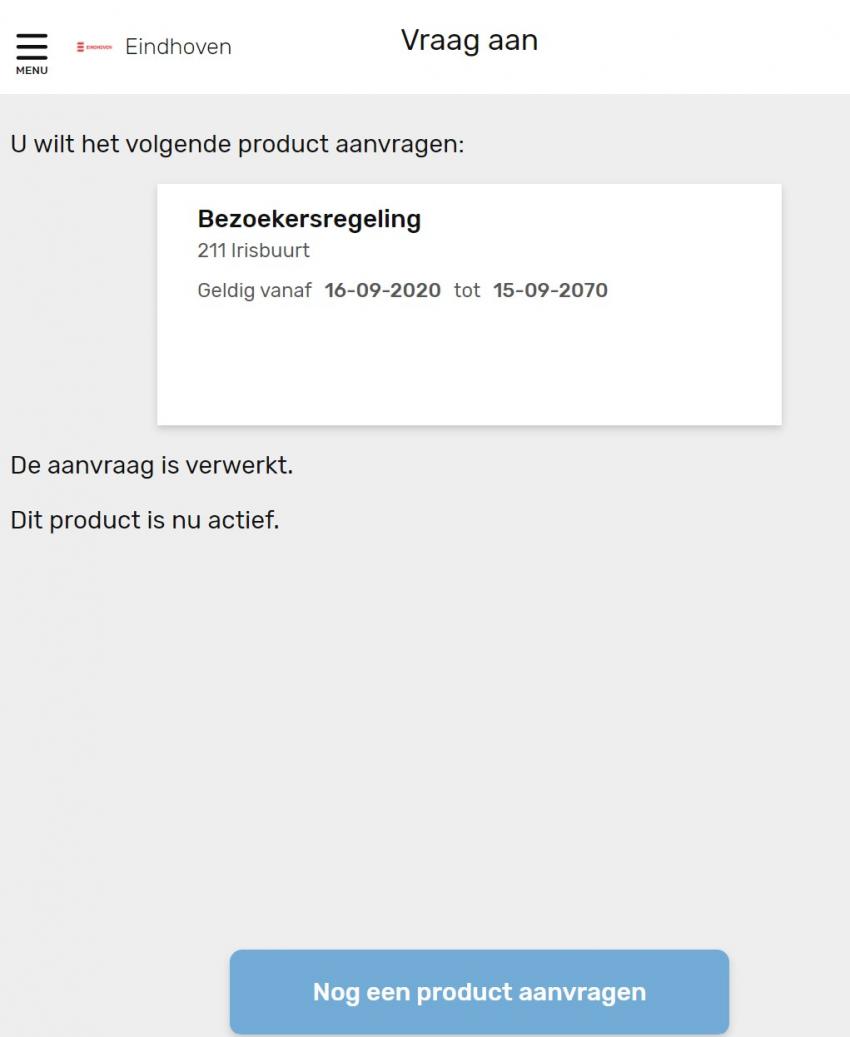
Stap 5: Koppel de bezoekersregeling aan 2Park-account
Om gebruik te maken van de bezoekersregeling moet je deze eenmalig koppelen aan een bestaand 2Park-account. Als je nog geen 2Park-account hebt, dan leggen we in de volgende stappen uit hoe je deze kan aanmaken.
Er is naar aanleiding van je aanvraag een bevestigingsmail gestuurd naar het e-mailadres dat bekend is in het P-loket. Het onderwerp van de e-mail is: '2Park - Koppel uw nieuwe product aan uw 2Park-account'. Deze e-mail is afkomstig van Parkeervergunningen_Eindhoven@eloketten.nl.
Open deze e-mail. Mocht je geen mail in je inbox hebben, kijk dan ook even bij je SPAM/ongewenste e-mail.
Lees de mail en klik vervolgens op de link in de e-mail.
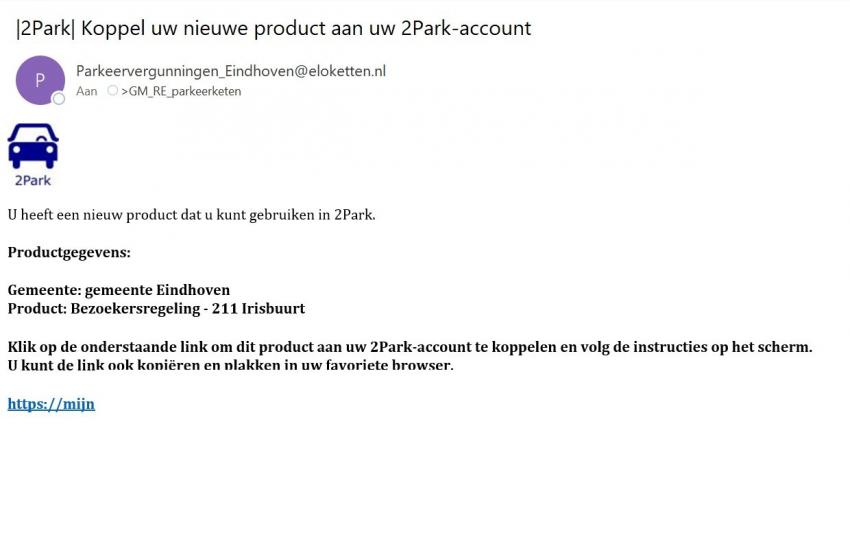
Stap 6: Maak account aan
Je komt via de link automatisch op de website van 2Park (https://mijn.2park.nl). Deze website is geschikt voor je smartphone, tablet of (laptop) computer en past zicht automatisch aan de grootte van je scherm aan. Als je nog geen account hebt voor 2Park, krijg je het onderstaande scherm te zien. Je e-mail adres is automatisch je gebruikersnaam. Klik op ‘Maak een account aan’.
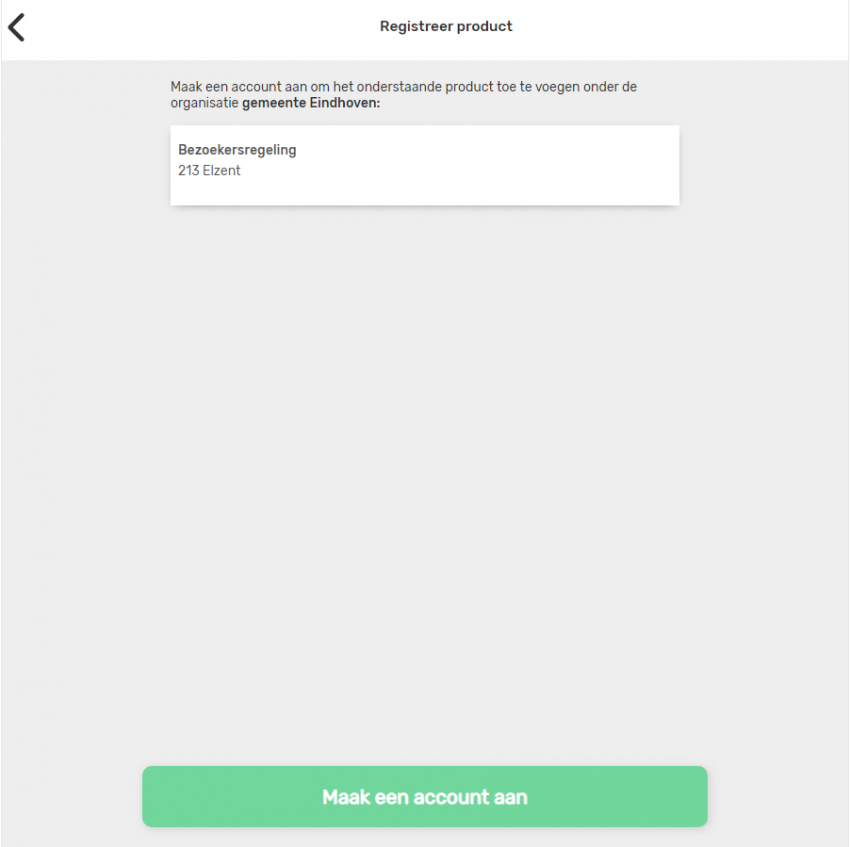
Stap 7: Bevestigen
Kies zelf een wachtwoord, vul dit twee maal in en klik op ‘bevestig’. Dit wachtwoord heb je later nog nodig, dus onthoud je wachtwoord goed.
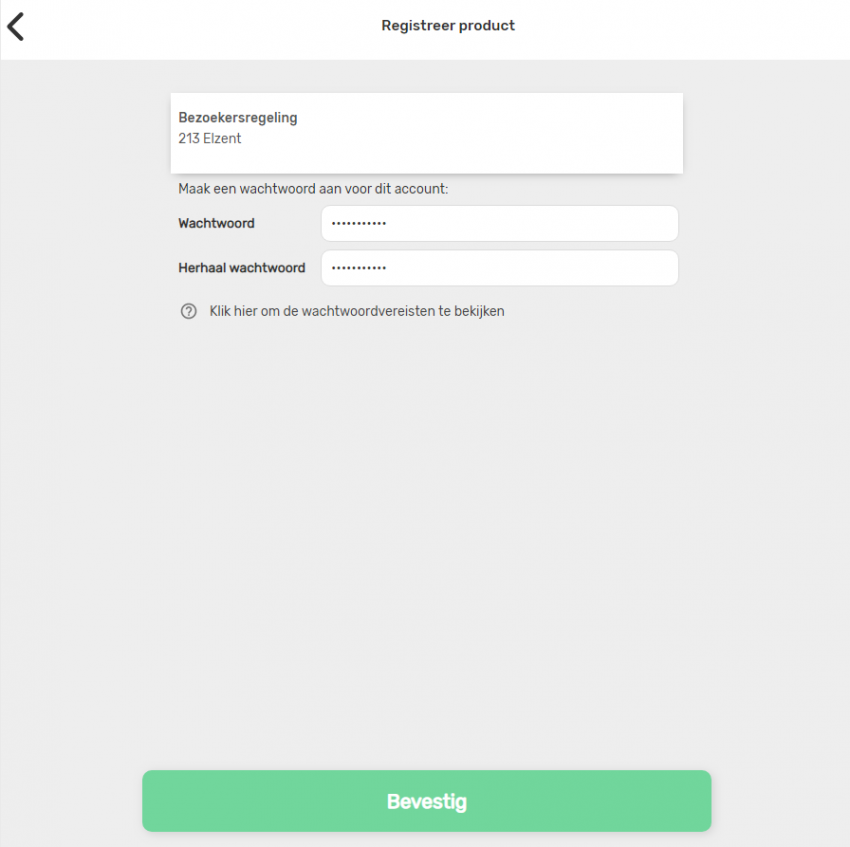
Stap 8: Account aangemaakt
Je account is aangemaakt. Ook is de bezoekersregeling gekoppeld aan je account. Klik op ‘OK’. Je komt nu automatisch bij het inlogscherm.
Let op: er staat nog geen saldo op je account om parkeeracties te starten. Kijk verderop in deze handleiding om te lezen hoe je het saldo kunt verhogen.
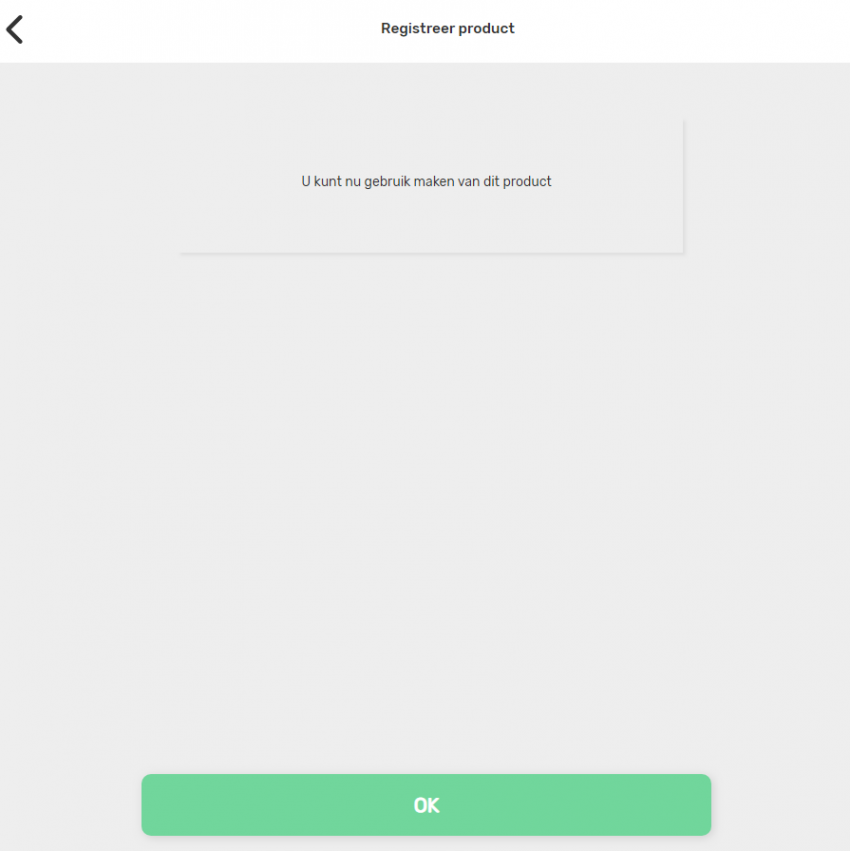
B. Eerste keer inloggen
Ga naar de website: https://mijn.2park.nl.
TIP: voeg deze website toe aan je favorieten of maak een snelkoppeling op je startscherm van je smartphone. Ga naar onderdeel ? van deze handleiding om te lezen hoe je een snelkoppeling op je starscherm van je smartphone in kunt stellen.
Stap 1: Inloggen
Je komt automatisch bij het inlogscherm. Log in met je e-mailadres en het wachtwoord dat je eerder hebt aangemaakt. Klik vervolgens op 'Log in'.
Je kunt eventueel je inloggegevens laten onthouden door je webbrowser.
LET OP! Kies er niet voor om je wachtwoord te onthouden als je op een gedeelde of openbare computer/tablet/smartphone werkt, want daarmee kunnen andere personen toegang krijgen tot jouw account.

Stap 2: Menu openen
Na het inloggen start je automatisch op de pagina van je laatst gebruikte product. In dit geval is dat de bezoekersregeling. Via het menu (links bovenin) kun je eenvoudig navigeren naar andere producten, instellingen of het opwaarderen van je saldo.
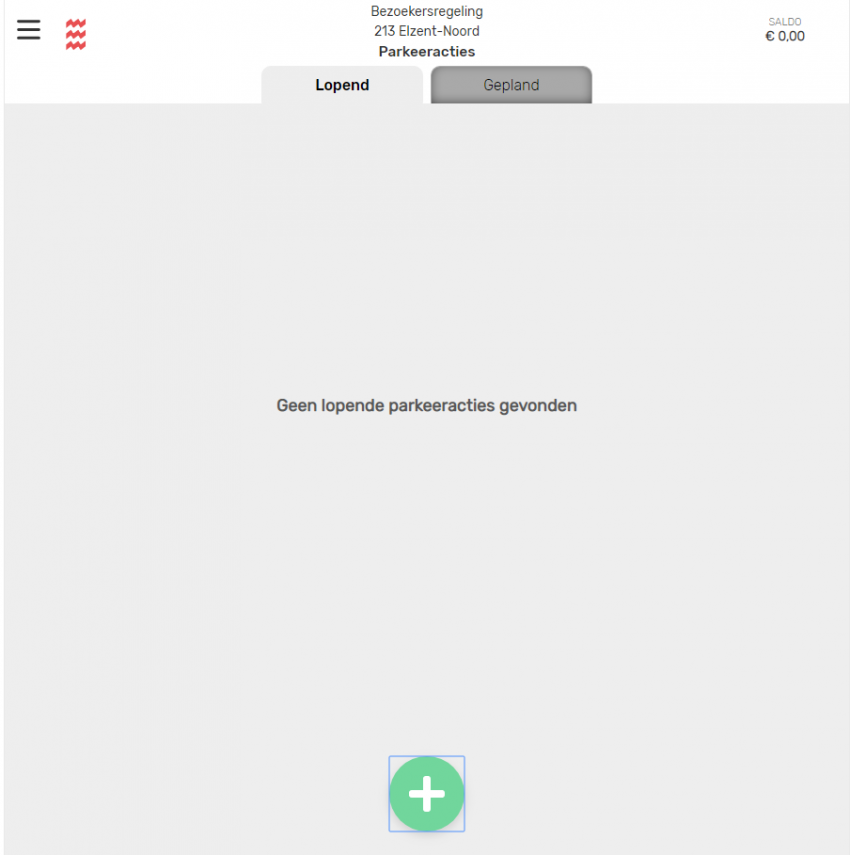
C. Saldo opwaarderen
Stap 1: Inloggen
Ga naar https://mijn.2park.nl en log in met je e-mailadres en wachtwoord.
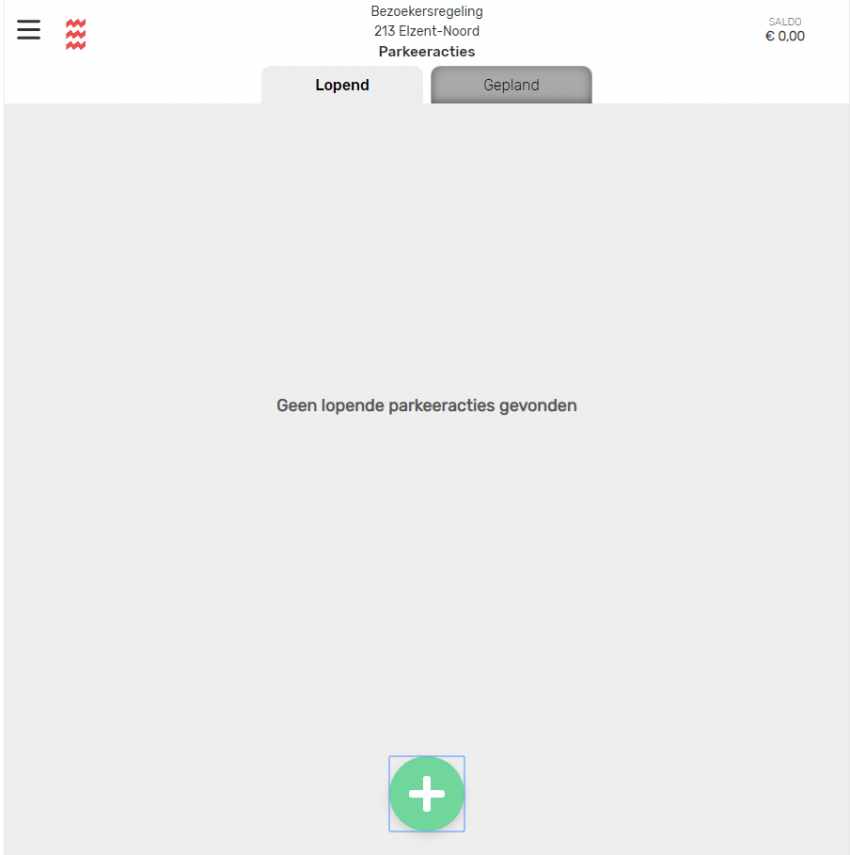
Stap 2: Alle producten
Klik in het menu (de 3 liggende streepjes links bovenin het scherm) om het menu te openen. Klik vervolgens op ‘Alle producten’.
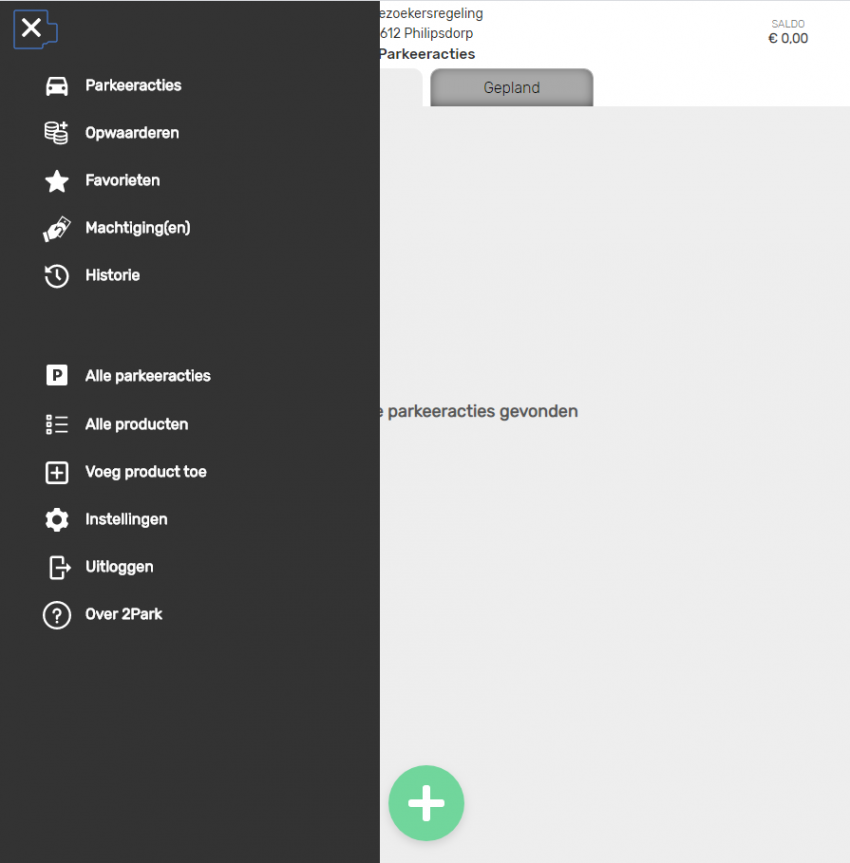
Stap 3: Product selecteren
Er verschijnt nu een scherm met alle producten die je gekoppeld hebt aan je 2Park account. Het kan zijn dat je alleen een bezoekersregeling gekoppeld hebt. Als je een bewonersparkeervergunning hebt, dan kan deze ook gekoppeld worden om een tijdelijk kenteken in te stellen. Selecteer in dit geval de bezoekersregeling door op ‘selecteer’ te klikken.
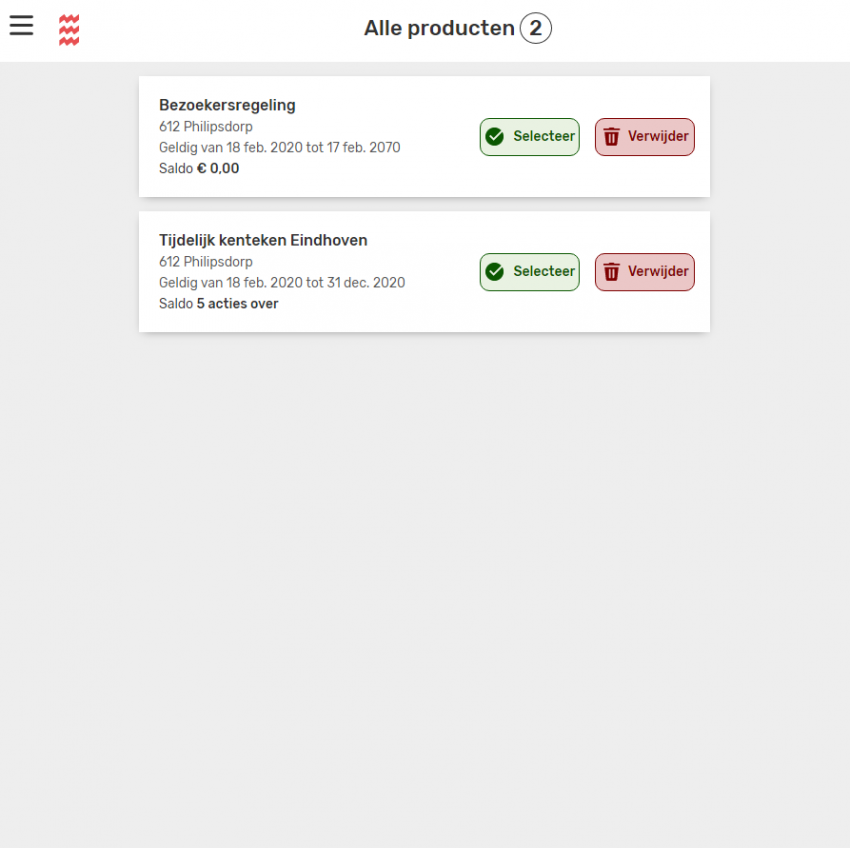
Stap 4: Opwaarderen
Het startscherm voor de bezoekersregeling verschijnt.
Kies het menu (de drie liggende streepjes links bovenin) om het menu te openen. Klik in het menu op ‘Opwaarderen’.
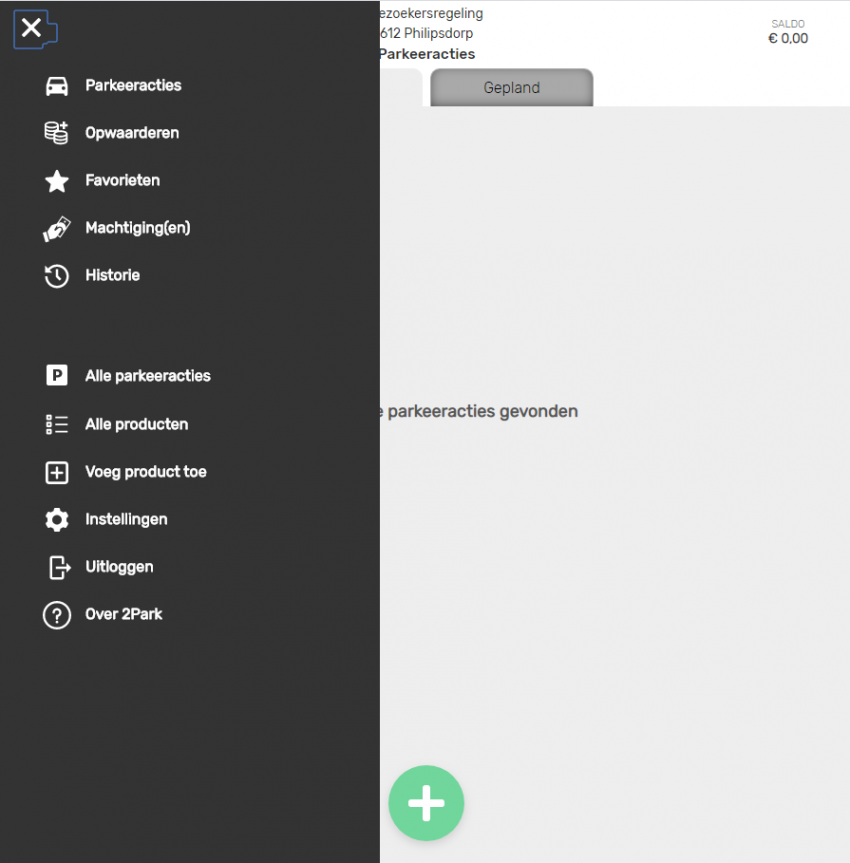
Stap 5: Betalen
Je kunt nu aangeven met welk bedrag je je saldo wilt verhogen. Kies een bedrag en klik op ‘Betaal’.
Je kunt het saldo alleen opwaarderen met iDEAL. Je komt automatisch in de betaalomgeving voor iDEAL. Volg de verdere instructies om de betaling te voltooien.
Nadat de betaling voltooid is, word je automatisch teruggestuurd naar 2Park. Rechtsbovenin het scherm zie je dat het saldo is opgehoogd met het door jou gekozen bedrag.
Je kunt de bezoekersregeling vanaf nu gaan gebruiken.
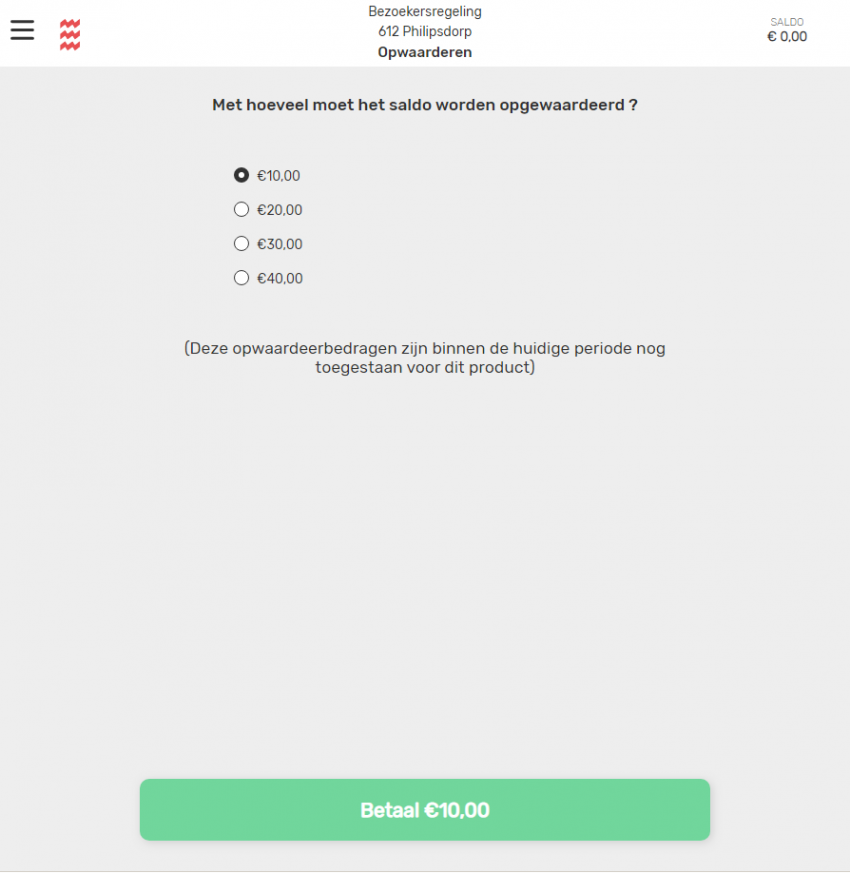
D. Bezoek aanmelden
Ga via een webbrowser op een smartphone, tablet, laptop, of computer naar https://mijn.2park.nl en log in.
Klik op het menu (de drie liggende streepjes links bovenin het scherm) om het menu te openen.
Stap 1: Alle producten
Klik op ‘Alle producten’ en selecteer de bezoekersregeling.
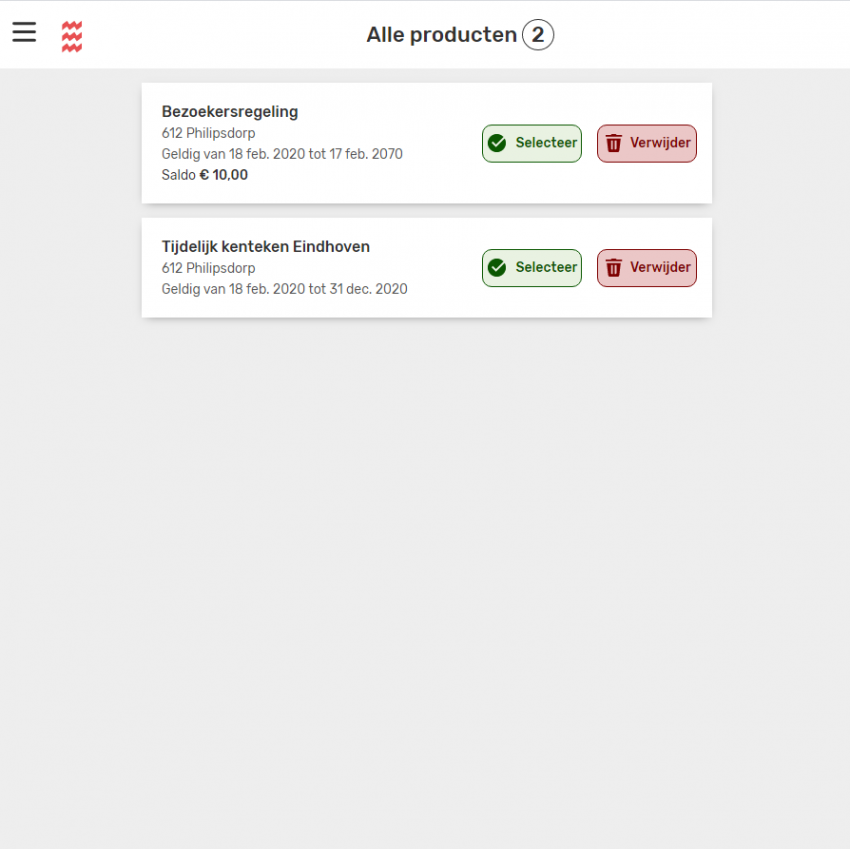
Stap 2: Start parkeeractie
Het startscherm van de geselecteerde bezoekersregeling verschijnt. Klik op het plusteken onderin het scherm om een parkeeractie te starten.
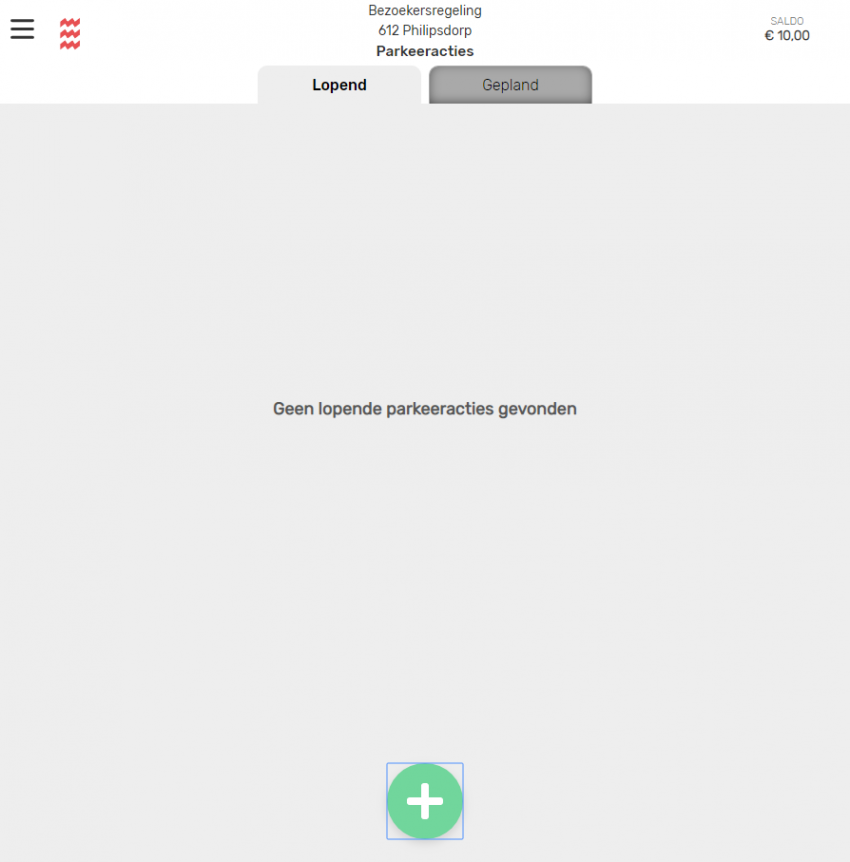
Stap 3: Kenteken kiezen
Zoek een ‘contactpersoon’ uit je favorieten, of vul een kenteken in. Klik vervolgens op ‘Bevestig’.
- De startdatum en -tijd staat automatisch op de huidige datum + tijd. Je kunt ook een starttijd in de toekomst instellen.
- Je kunt zelf een eindtijd instellen. Doe je dat niet, dan kiest het systeem automatisch voor het einde van de dag (middernacht) en berekent de kosten tot het einde van de betaaltijd (meestal 21.00 uur). Mocht je bezoek toch eerder vertrekken, dan kun je de parkeeractie eerder (handmatig) stoppen en wordt alleen de werkelijke parkeertijd in rekening gebracht.
LET OP: je kunt alleen een eindtijd instellen op dezelfde dag. Komt er bezoek dat blijft overnachten, dan kun je na het starten van de parkeeractie de parkeeractie verlengen. Bij het onderdeel 'E. Parkeeracties inplannen/verlengen' in deze handleiding vind je de instructies.
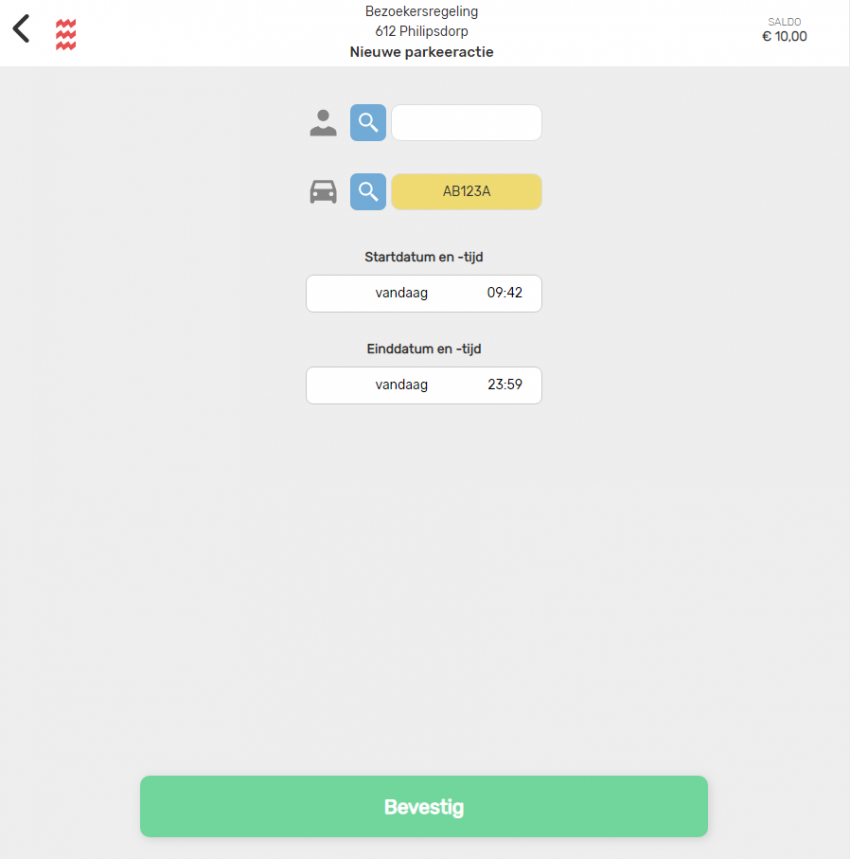
Stap 4: Parkeeracties
Na het bevestigen kom je op het scherm met de lopende parkeeracties. Hier zie je dat je parkeeractie gestart is en tot wanneer deze parkeeractie loopt. Ook zie je dat je saldo gewijzigd is. Als je meerdere bezoekers hebt, kun je via dit scherm ook nieuwe parkeeracties starten.
Stap 5: Parkeeractie stoppen
De parkeeractie is ingesteld op een door jou gekozen einddatum en eindtijd. Vertrekt je bezoek eerder dan gepland? Dan kun je handmatig de parkeeractie stoppen. Druk hiervoor op ‘Stop’. Je betaalt dan alleen het daadwerkelijk gebruikte bedrag.
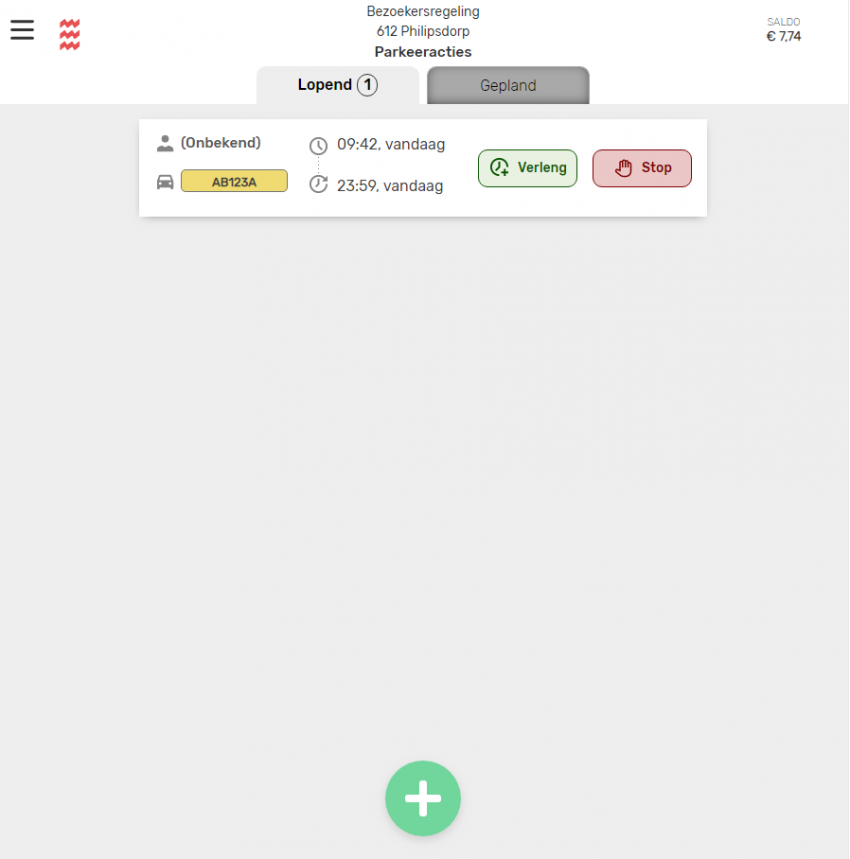
Stap 6: Parkeeractie gestopt
Je krijgt de melding “Weet u zeker dat u deze parkeeractie wilt stoppen?” Klik dan nog een keer op ‘Ja, stoppen’. Je krijgt een melding dat de parkeeractie is gestopt en keert automatisch terug naar ‘Lopende parkeeracties’.
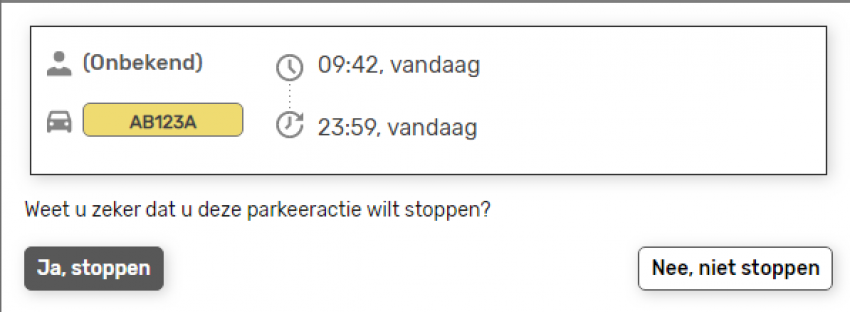
E. Parkeeractie inplannen/verlengen
Het systeem stopt iedere parkeeractie automatisch aan het einde van de dag (middernacht). Je kunt een parkeeractie niet door laten lopen tot de volgende dag. Blijft je bezoek logeren? Dan kun je de parkeeractie verlengen tot aan het einde van de volgende dag.
Blijft je bezoek tot na middernacht, maar voordat de betaaltijd de volgende dag start (bijvoorbeeld tot 2.00 uur in de nacht), dan hoef je niets te doen (afhankelijk van de betaald parkeren tijden in je straat).
Stap 1: Lopende parkeeracties
Zorg ervoor dat je een parkeeractie hebt gestart voor het kenteken van je bezoeker.
Ga vervolgens naar ‘Lopende parkeeracties’ en klik op ‘Verleng’.
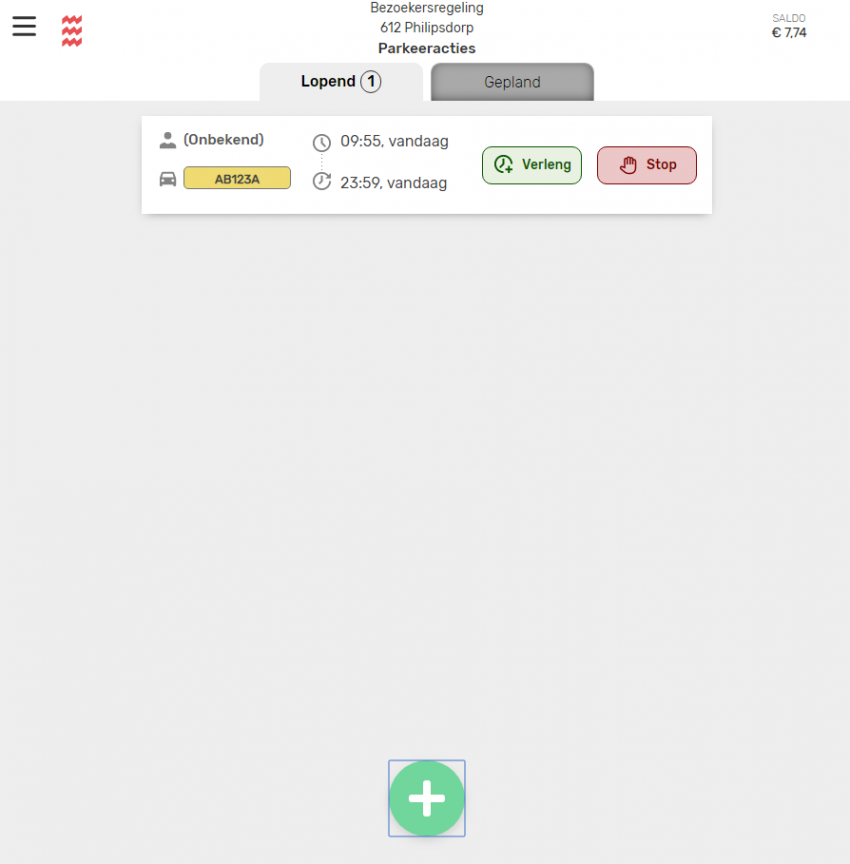
Stap 2: Einddatum en -tijd kiezen
Pas de einddatum en eindtijd aan. Je kunt maximaal verlengen tot het einde van de volgende dag. Klik vervolgens op ‘Bevestig’.
Je krijgt een melding dat je parkeeractie verlengd is. Ook zie je nu de nieuwe einddatum en eindtijd van de parkeeractie.
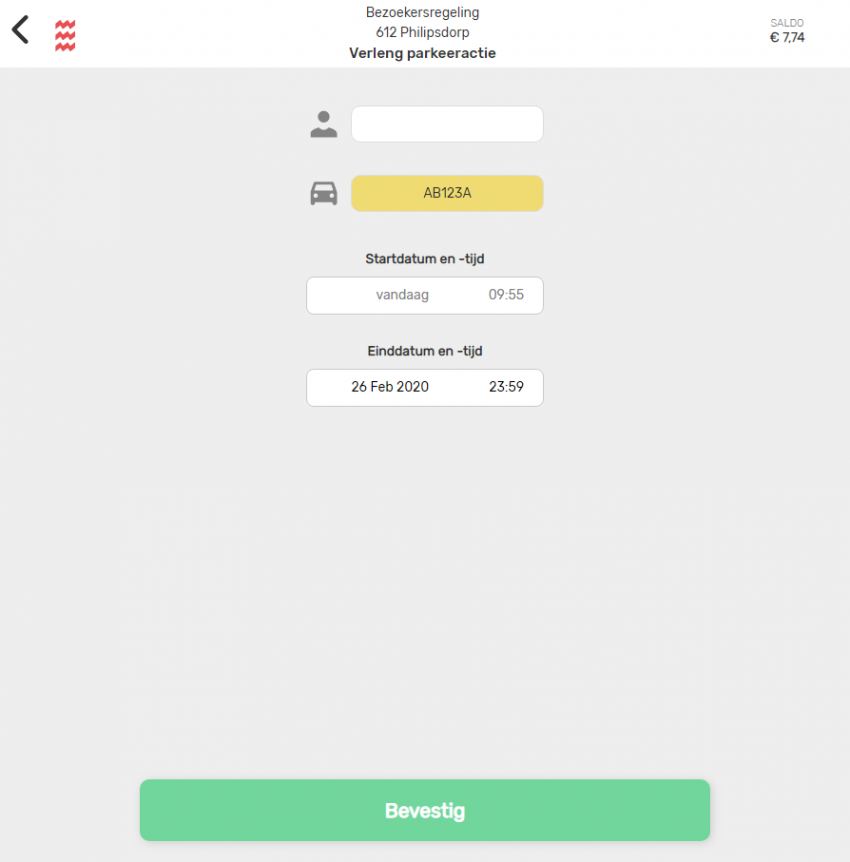
Stap 3: Parkeeractie is verlengd
Je krijgt een melding dat je parkeeractie verlengd is. Ook zie je nu de nieuwe einddatum en eindtijd van de parkeeractie.
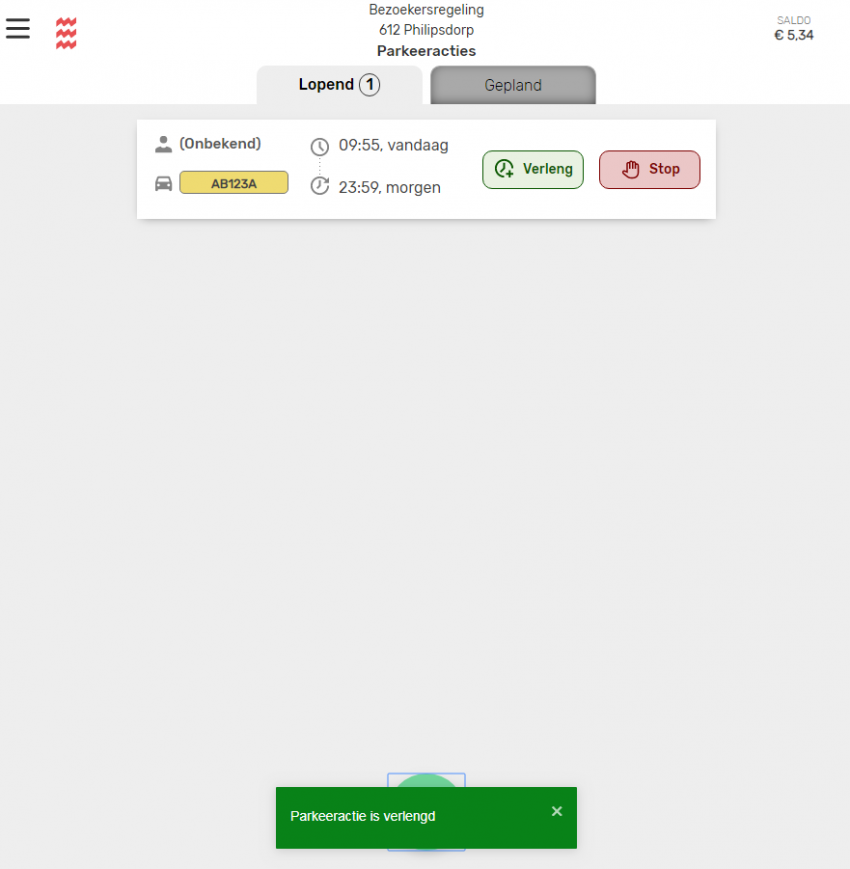
F. Contacten toevoegen aan favorieten
Ga via een webbrowser op een smartphone, tablet, laptop, of computer naar https://mijn.2park.nl en log in.
Stap 1: Bezoekersregeling selecteren
Klik op het menu (de drie liggende streepjes links bovenin het scherm) om het menu te openen. Klik op ‘Alle producten’ en selecteer de bezoekersregeling.
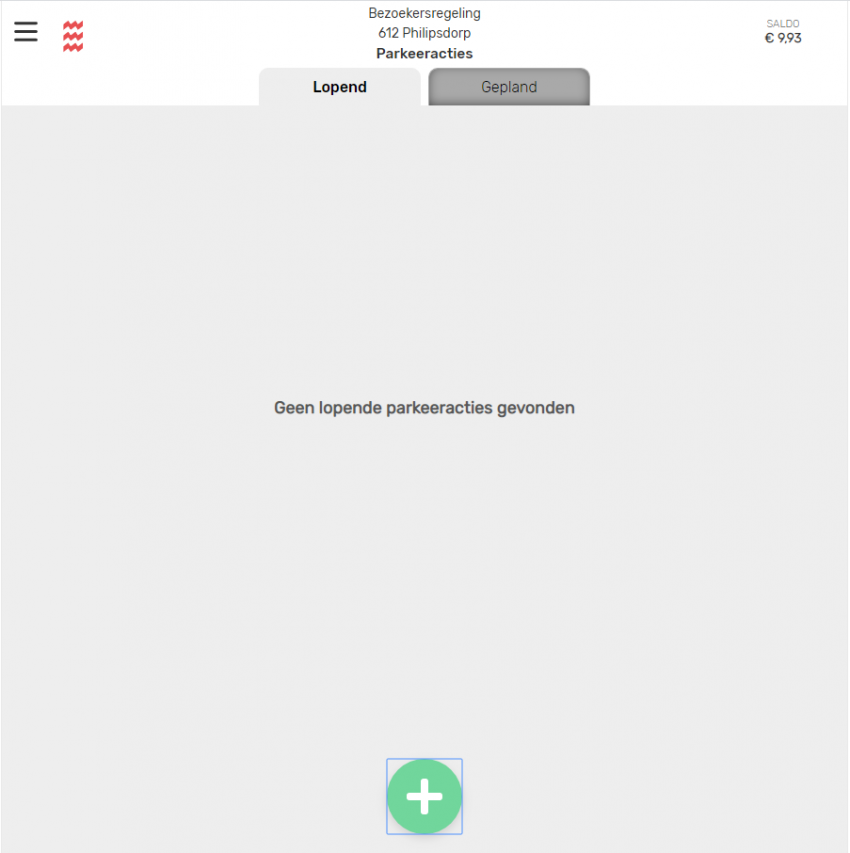
Stap 2: Favorieten kiezen
Open het menu en klik vervolgens op ‘Favorieten’.
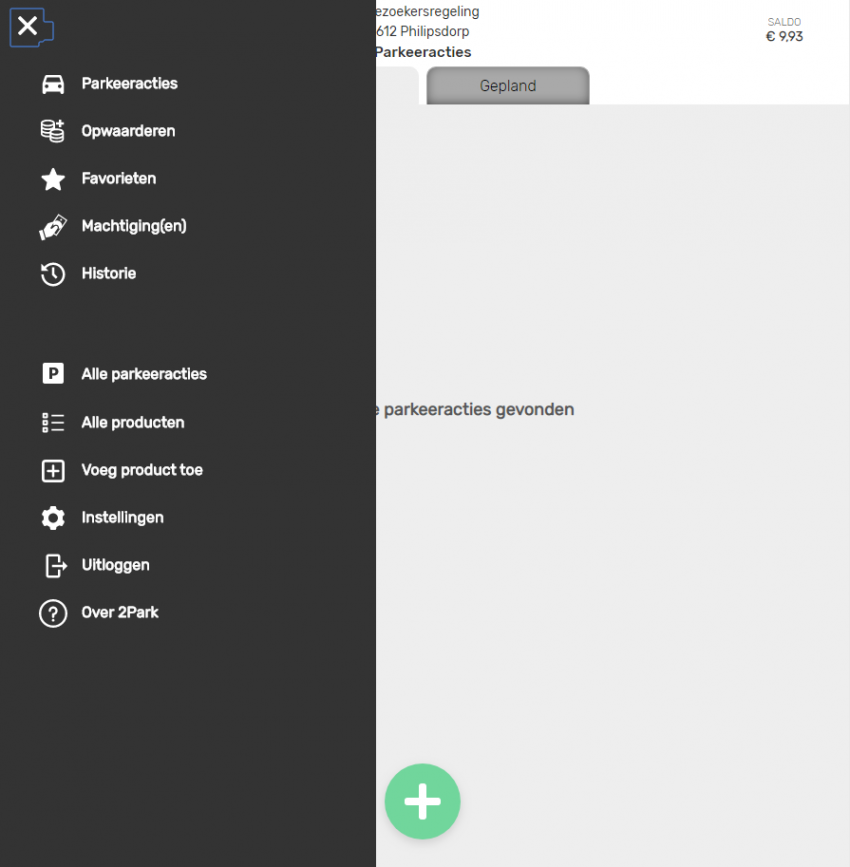
Stap 3: Favoriet toevoegen
Je krijgt een overzicht te zien van je favorieten. Klik onderin het scherm op het plusteken om een nieuwe favoriet toe te voegen.
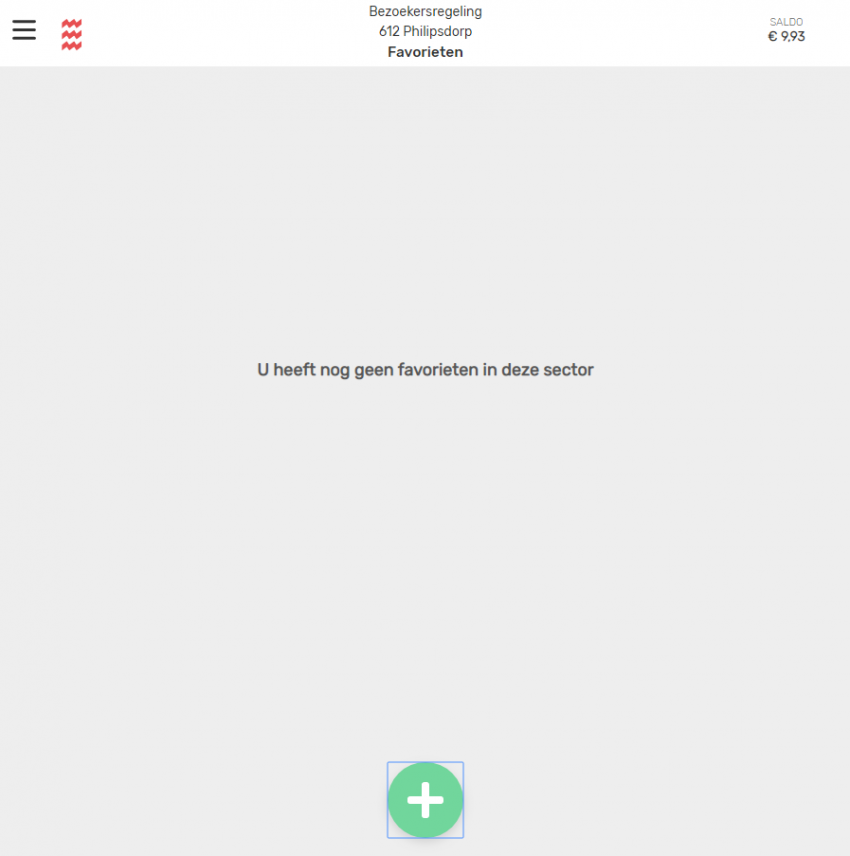
Stap 4: Gegevens bewaren
Vul het kenteken en een naam van de contactpersoon in. Klik vervolgens op ‘Bewaar’. Je keert terug naar het scherm met al je favoriete contacten.
Je kunt de toegevoegde favoriete persoon nu eenvoudig gebruiken bij het starten van een parkeeractie.
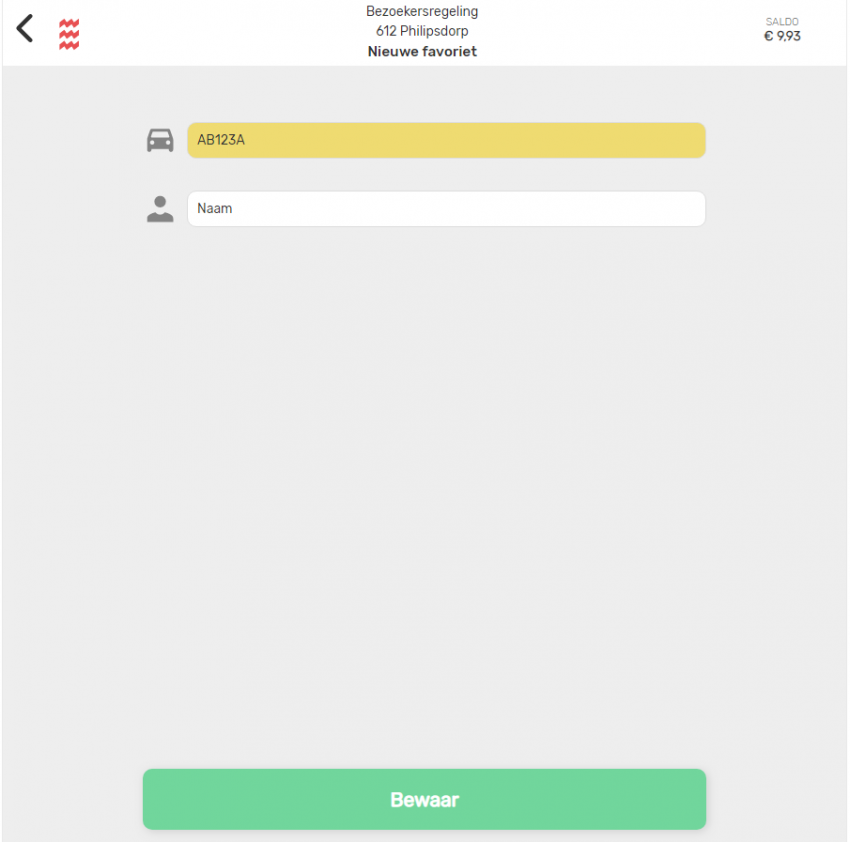
Stap 5: Favorieten verwijderen
Je kunt een favoriete contactpersoon ook altijd weer verwijderen via het menu ‘Favorieten’.
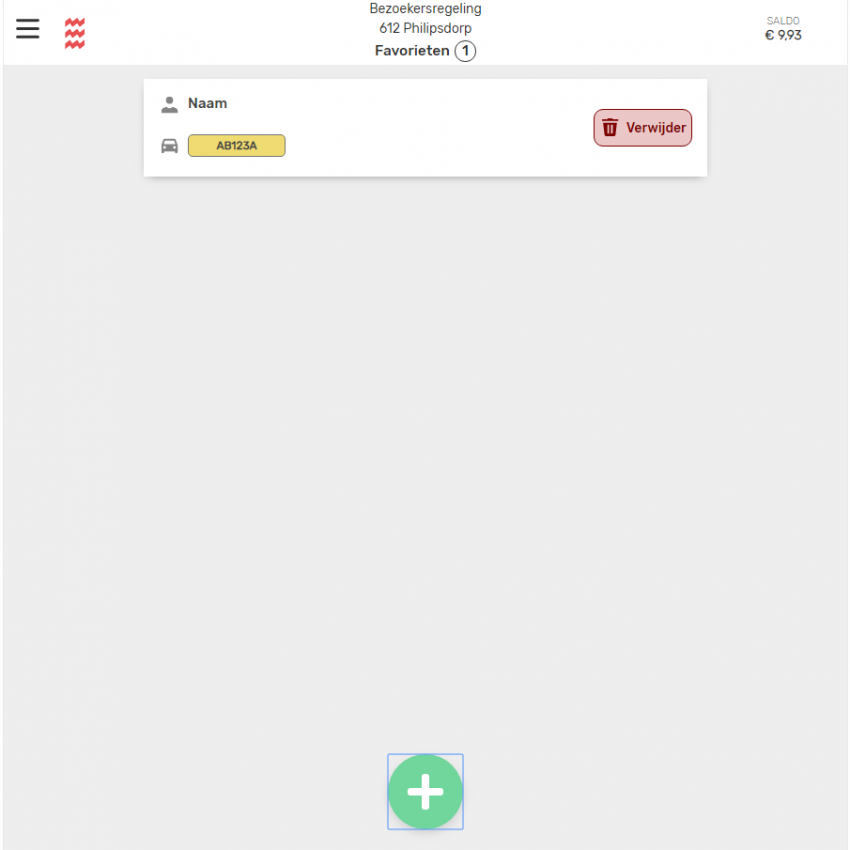
G. Historische parkeeracties en transacties
Je kunt al je parkeeracties en transacties terugvinden in een overzicht.
Ga via een webbrowser op een smartphone, tablet, laptop, of computer naar https://mijn.2park.nl en log in.
Stap 1: Historie
Klik op het menu (de drie liggende streepjes links bovenin het scherm) om het menu te openen. Klik op ‘Alle producten’ en selecteer de bezoekersregeling. Kies vervolgens in het menu voor ‘Historie’.
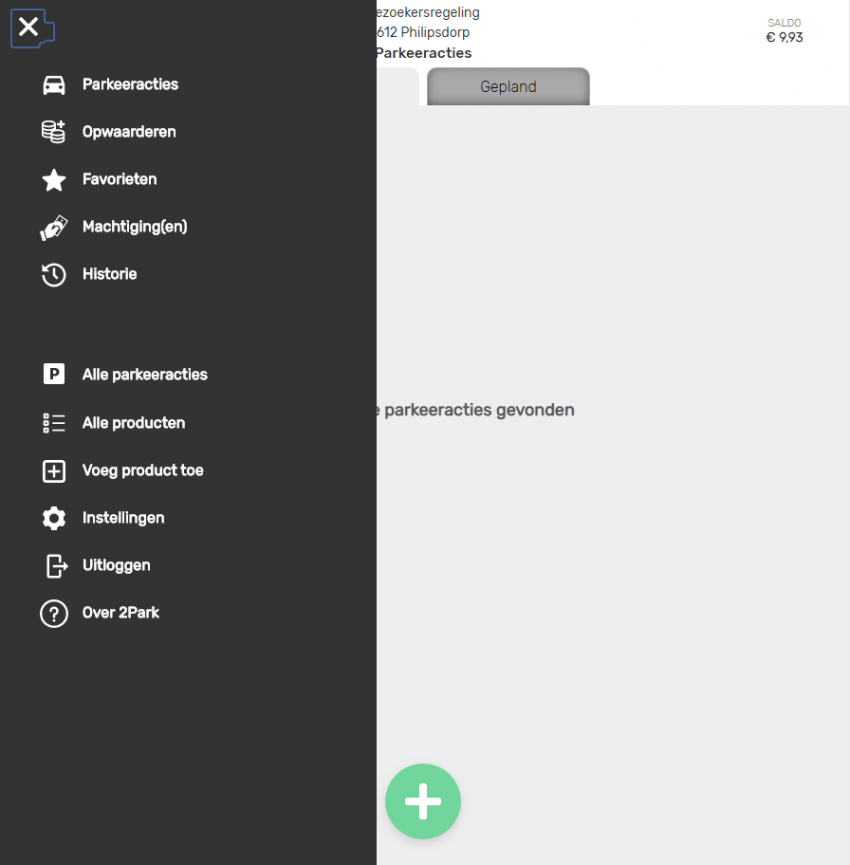
Stap 2: Transacties
Je krijgt nu een overzicht met de parkeeracties uit het verleden. Klik op het tabblad ‘Transacties’ voor een overzicht van alle transacties die te maken hebben met het saldo.
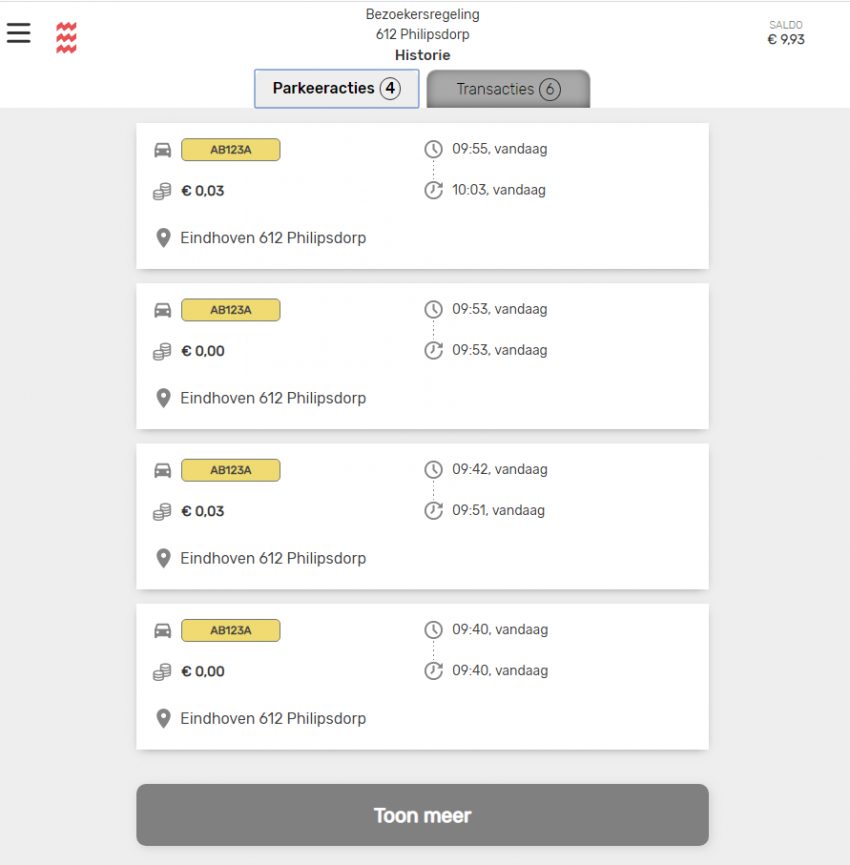
H. Snelkoppeling maken op smartphone of tablet
Het instellen van een snelkoppeling op het startscherm van je smartphone werkt op elke smartphone anders. We leggen hier uit hoe dit werkt bij een Apple iPhone (iOS besturingssysteem) en bij een smartphone met een Android besturingssysteem. Heb je een ander besturingssysteem? Raadpleeg dan de handleiding van je smartphone.
De website van 2Park maakt gebruik van functionele (niet commerciële) cookies. Zorg ervoor dat je webbrowser cookies accepteert, anders werkt de website niet.
Apple (iOS)
- Ga op je iPhone via de Safari webbrowser naar https://mijn.2park.nl.
- Klik onderin het scherm op het 'delen' symbool.
- Kies voor ‘Zet op beginscherm’.
- Klik in het volgende scherm op ‘Voeg toe’.
- Er is nu een snelkoppeling gemaakt op je beginscherm. Als je deze aanklikt, ga je automatisch naar de 2Park website en krijg je het inlogscherm te zien.
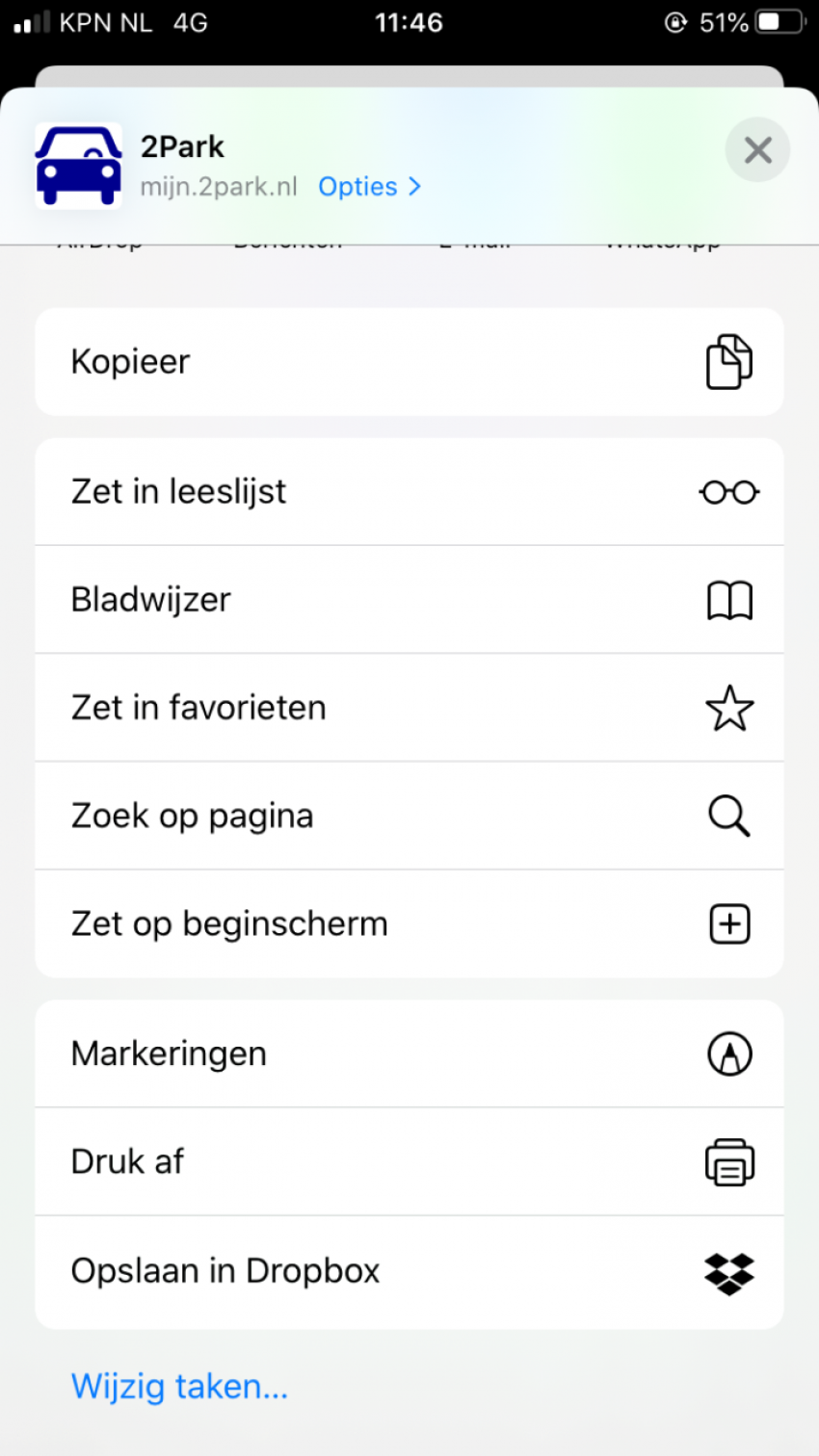
Android
- Ga via de Google Chrome webbrowser naar https://mijn.2park.nl.
- Klik rechts bovenin het scherm op het menu (de drie puntjes).
- Er verschijnt een menu. Kies in dat menu voor ‘Toevoegen aan startscherm’.
- Je krijg een melding ‘Toevoegen aan startscherm’. Klik hier op ‘Toevoegen’.
- Er is nu een snelkoppeling gemaakt naar de website van 2Park op het startscherm.
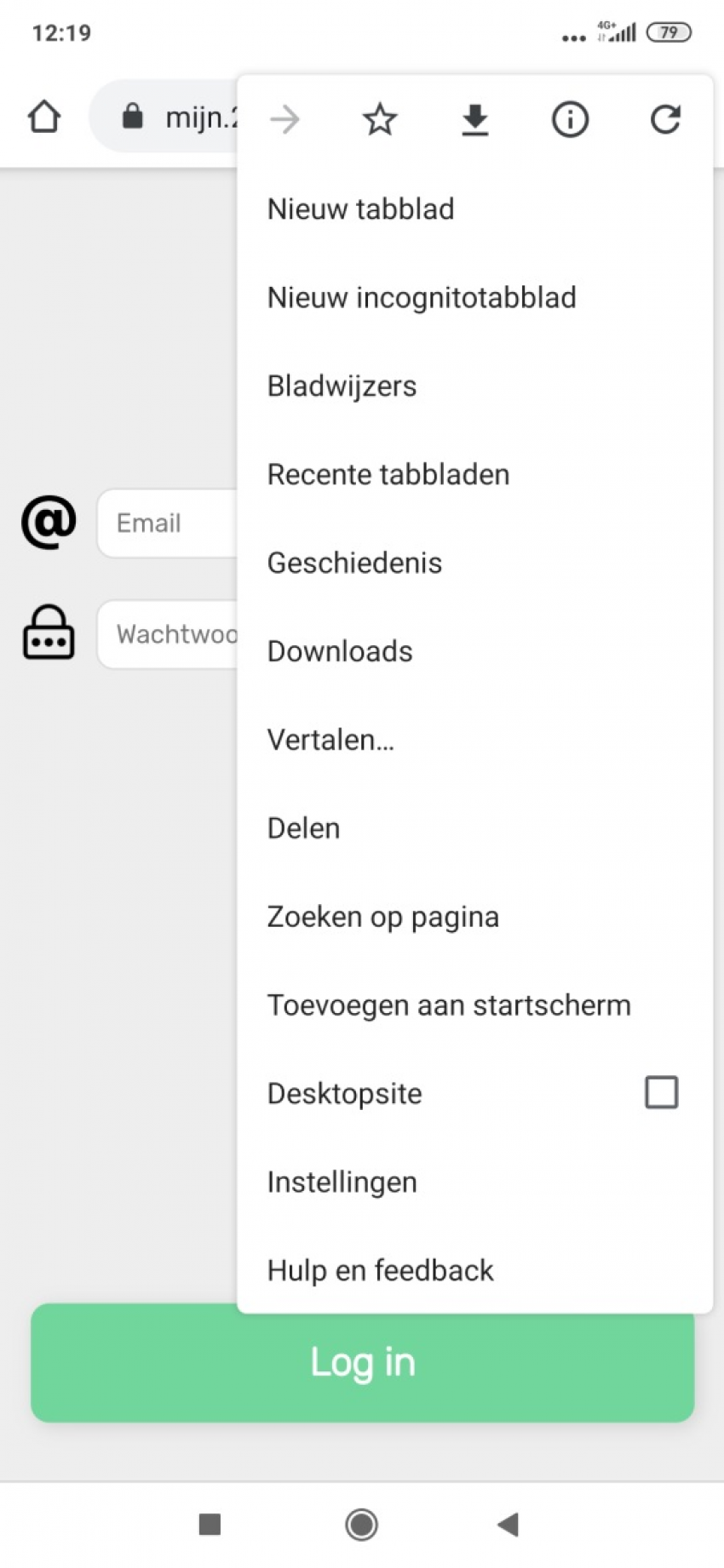
I. Beeldinstellingen wijzigen
Stap 1: Instellingen
Ga via een webbrowser op een smartphone, tablet, laptop, of computer naar https://mijn.2park.nl en log in. Klik op het menu (de drie liggende streepjes links bovenin het scherm) om het menu te openen. Klik op ‘Instellingen’.
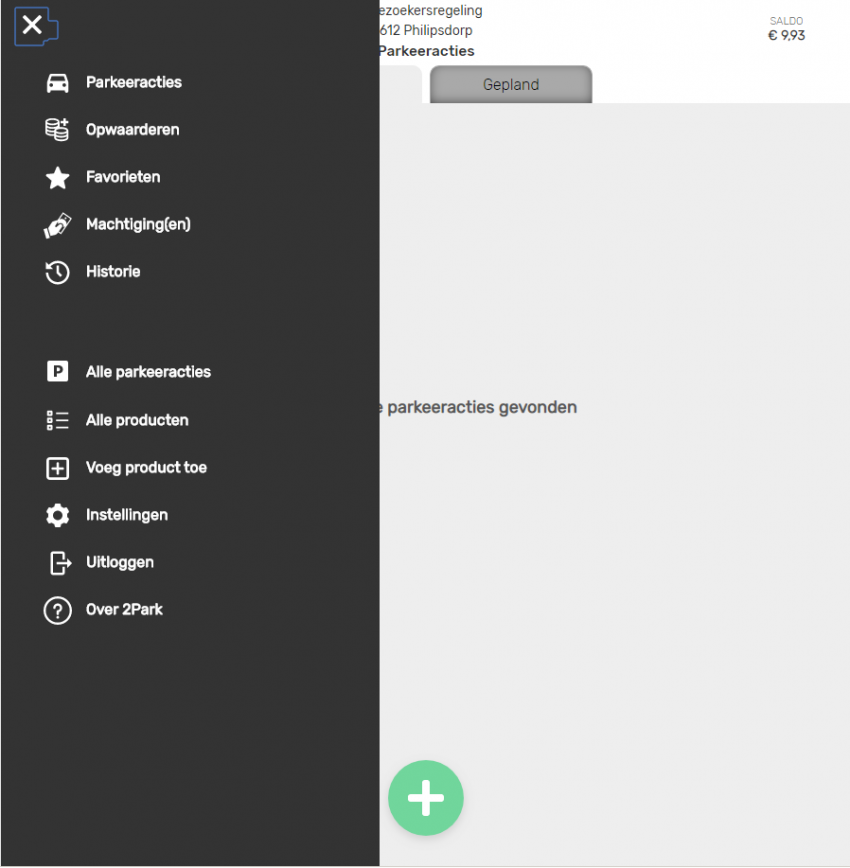
Stap 2: Contrast aanpassen
In het volgende scherm kun je het contrast op basis van een aantal verschillende opties aanpassen.
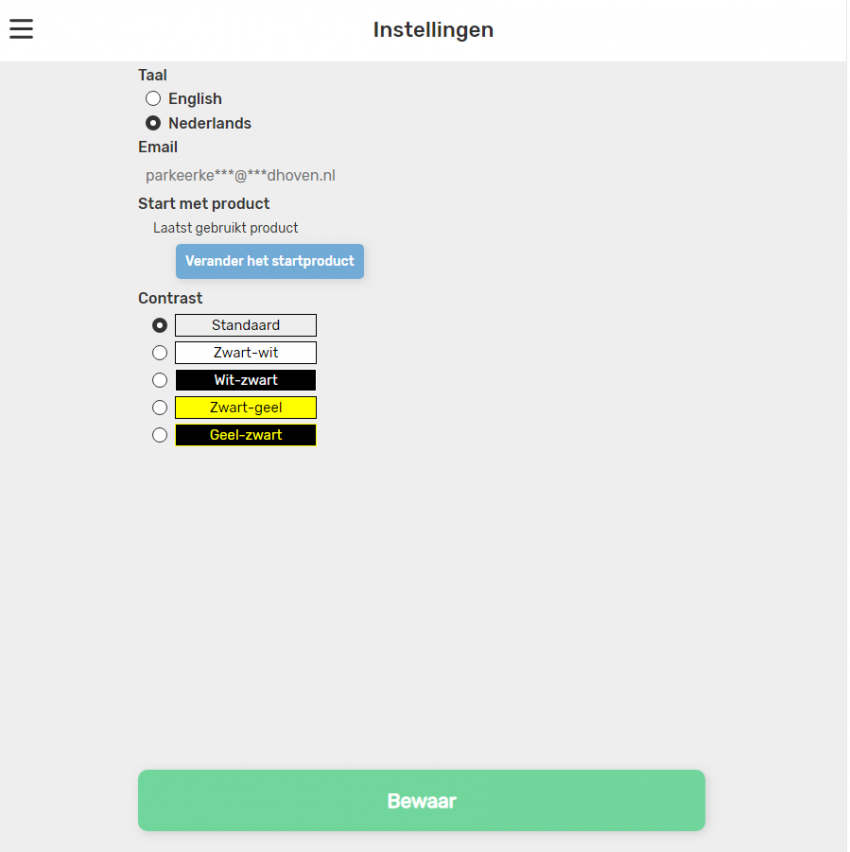
J. Bezoek machtigen
Heb je een vaste bezoeker, dan kun je er voor kiezen om deze bezoeker te ‘machtigen’. Dat betekent dat je deze bezoeker recht geeft om gebruik te maken van je bezoekersregeling. Handig wanneer je zelf geen mobiele telefoon hebt en je bezoeker wel. Per gemachtigde kun je andere ‘rechten’ toekennen. In onderstaande tabel hebben we de verschillende mogelijkheden beschreven.
|
|
Rechten |
Toelichting |
Hoe stel ik dit in 2Park in? |
|---|---|---|---|
|
A |
Vast kenteken + beperkt saldo |
Hiermee geef je een persoon de machtiging om met een specifiek kenteken en een opgegeven saldo de bezoekersregeling te gebruiken. |
Vul een kenteken in en vul een door jou bepaald saldo in. Het saldo dat je invult moet lager zijn dan jouw beschikbare saldo. |
|
B |
Vast kenteken + onbeperkt saldo |
Hiermee geef je een persoon de machtiging om met een specifiek kenteken de bezoekersregeling te gebruiken, zonder een maximum saldo (uiteraard is uw eigen saldo de bovengrens) |
Vul een kenteken in, maar laat het veld ‘saldo’ leeg. |
|
D |
Geen kenteken + beperkt saldo |
Hiermee geef je een persoon de machtiging om voor verschillende kentekens een parkeeractie te starten. Daarnaast stel je een maximum saldo in. |
Laat het veld ‘Kenteken’ leeg. Vul bij saldo een door jou bepaald bedrag in. Het saldo dat je invult moet lager zijn dan jouw beschikbare saldo. |
|
E |
Geen kenteken + onbeperkt saldo |
Hiermee geef je een persoon de machtiging om voor verschillende kentekens een parkeeractie te starten, zonder een maximum saldo (uiteraard is uw eigen saldo de bovengrens), |
Laat de velden ‘kenteken’ en ‘saldo’ leeg. |
Je kunt meerdere personen machtigen, zolang het e-mailadres maar uniek is. De gemachtigde moet -nadat je een machtiging hebt toegekend- ook nog een actie uitvoeren, voordat hij of zij daar gebruik van kan maken. Dat lees je ook in deze handleiding.
Stap 1: Bezoekersregeling selecteren
Ga via een webbrowser op een smartphone, tablet, laptop, of computer naar https://mijn.2park.nl en log in. Klik op het menu (de drie liggende streepjes links bovenin het scherm) om het menu te openen. Klik op ‘Alle producten’ en selecteer de bezoekersregeling.
Stap 2: Machtiging toevoegen
Open nogmaals het menu en kies voor ‘Machtigingen’. Klik onderin het scherm op het plusteken om een machtiging toe te voegen.
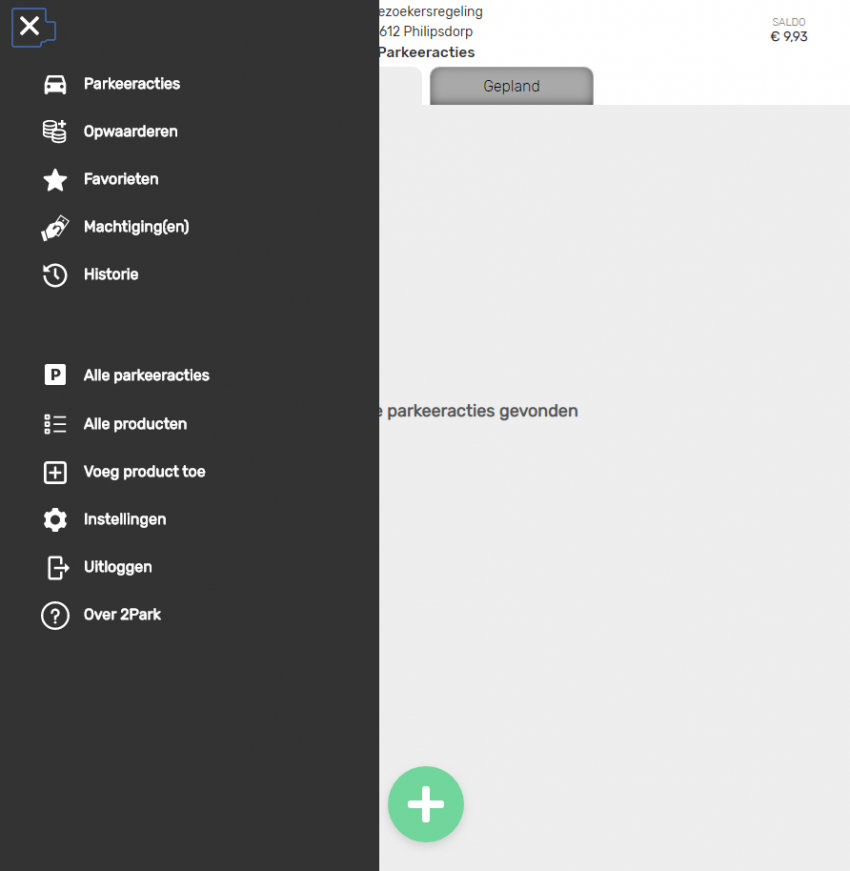
Stap 3: Gegevens bewaren
Je komt nu in het scherm waarin je iemand kunt machtigen om gebruik te maken van je bezoekersregeling. Voer het e-mailadres en het kenteken in van je bezoeker. Je kunt kiezen om een bepaald kenteken in te voeren. Je kunt eventueel een bedrag invoeren (dit moet lager zijn dan jouw eigen saldo). Klik vervolgens op ‘Bewaar’.
Hierna moet de gemachtigde bezoeker nog enkele stappen doorlopen om de machtiging compleet te maken. Deze stappen staan hieronder uitgelegd.
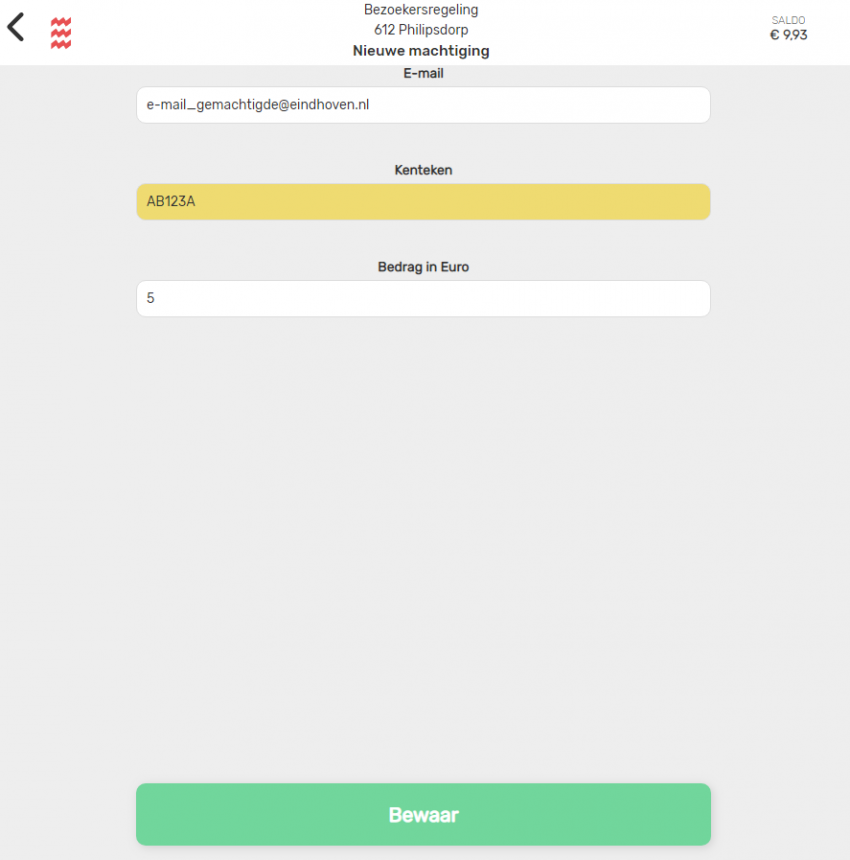
Stap 4: Gemachtigde bevestigen
Je gemachtigde krijgt een e-mail met instructies die opgevolgd moeten worden.
Heeft de bezoeker al een account (bijvoorbeeld omdat hij of zij zelf in een gebied met betaald parkeren woont) dan wordt de machtiging aan het bestaande account als extra product toegevoegd. Als de gemachtigde nog geen account heeft, dan moet er een nieuw account aangemaakt worden.
De gemachtigde kan op dezelfde wijze de bezoekersregeling gebruiken zoals je zelf gewend bent.